FilteringSeparating the wheat from the chaff |
Filtering¶
[v2.4] ObjectListView supports filtering on lists.
To enable filtering on a list, you must set UseFiltering to true. To ensure backward compatibility, it is false by default.
- Once filtering is enabled, ObjecListView supports two sorts of filtering:
- whole list filtering;
- model filtering.
Whole list filtering¶
Whole list filtering is useful for filtering that applies to the entire list. Tail and head filtering are classic examples of such filtering. If you have a log file viewer and you only want to show the last 500 lines, you can set a filter to simply show the last 500 objects:
this.olvLogView.ListFilter = new TailFilter(500);
Since this filter operates on the list as a whole, it runs quickly. By cutting down the number of objects shown in the list, it can speed up the list considerably.
Model based filtering¶
Model filtering considers each object in turn and decides if it should be included. Because it considers every object individually, it is slower than a whole list filter, but it is still fast enough for normal use. On my mid-range laptop, model filtering on a list of 50,000 objects still has a sub-second response time.
Implementing a filter¶
You can make your own filters by implmenting the IModelFilter or IListFilter interface, or by subclassing AbstractModelFilter or AbstractListFilter. These interfaces are just about as simple as they could be:
public interface IModelFilter
{
bool Filter(object modelObject);
}
public interface IListFilter
{
IEnumerable Filter(IEnumerable modelObjects);
}
If you only wanted to show emergency calls, you could make a filter like this:
public class OnlyEmergenciesFilter : IModelFilter
{
public bool Filter(object modelObject) {
return ((PhoneCall)x).IsEmergency;
}
}
...
this.olv1.ModelFilter = new OnlyEmergenciesFilter();
Rather than subclassing, you will often be able to use an instance of ModelFilter directly. This accepts a delegate that decides if the given model should be included. Again, to only show emergency calls, you could install a filter like this:
this.olv1.ModelFilter = new ModelFilter(delegate(object x) {
return ((PhoneCall)x).IsEmergency;
});
To remove a filter, simply set ModelFilter (or ListFilter) to null.
Filters and virtual lists¶
As always, since virtual lists keep their data to themselves, ObjectListView cannot filter their contents directly. However, if the VirtualListDataSource behind the virtual list implements the new IFilterableDataSource interface, then the virtual list can be filtered too.
The IFilterableDataSource is very simple:
public interface IFilterableDataSource
{
/// <summary>
/// All subsequent retrievals on this data source should be filtered
/// through the given filters. null means no filtering of that kind.
/// </summary>
void ApplyFilters(IModelFilter modelFilter, IListFilter listFilter);
}
The data source should store the given filters, and apply them to all subsequent operations.
Filtering and TreeListViews¶
Filtering and TreeListViews interact in a predictable but perhaps unexpected fashion.
Filtering considers only rows that are currently exposed (that is, all their ancestorss are expanded).
Within those rows, rows will be included by the filtering process if they or any of their descendents will be included by the filtering. (Yes, this is recursive). If a bottom level child matches the filtering criteria, then all its ancestors will be considered to have matched as well and thus will be shown in the control.
In the majority of situations, this gives the most predictable and useful visual results.
Filtering and RefreshObject()¶
RefreshObject() does not change the “filtered-ness” of an object: an object that was visible before RefreshObject() will still be visible after, and an object that was filtered before RefreshObject() was called will still be filtered afterwards.
There are a main reason for this behaviour is that RefreshObject() has always had the contract that it will not rebuild, resort or regroup the list. If the filtered-ness of an object changes, RefreshObject() would have to break one or more of these conditions.
- For a grouped list, RefreshObject() may have to create a new group or remove an existing group. This would break the “no rebuild” and “no regrouping” contract.
- If there is a ListFilter installed, RefreshObject() would have to rebuild the whole list.
- In a TreeListView, the newly hidden (or revealed) object might be a deeply nest child row, which would require all the parents to also be hidden or revealed, again breaking the contracts.
If you make a change to model objects and want filters to be reconsidered for them, you have to reapply the filters (you can just assign the same filter again). RefreshObject() will not work.
Excel-like Filtering¶
[2.5] ObjectListView provides an Excel-like user interface to allow users to dynamically create filters. The user can choose which values should be matched by the filter, and ObjectListView will create and install a filter to do just that.
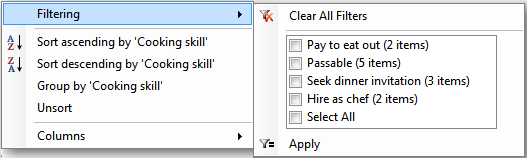
Selecting “Clear all filtering” removes all column-based filtering from the control.
Deselecting all clusters effectively removes any filtering associated with the column.
When the user chooses an Excel filter, any previously installed ModelFilter will be replaced. If the programmer wants their filter to be combined with the user chosen Excel filter, the programmer should set the AdditionalFilter property instead of the ModelFilter.
Turning off¶
To disable this ability, set ObjectListView.ShowFilterMenuOnRightClick to false.
To hide the ‘Filter’ menu item for a particular column, set UsesFiltering to false on that column.
To clear all installed Excel-like filters, use ObjectListView.ResetColumnFiltering().
Changing the clustering¶
“Clustering” is the process of grouping the model objects into sets, where each set shares the same data value for the attribute of interest.
Not very clear? Let’s try an example.
Imagine we have a column that shows the birthdate of a collection of people. The clustering for that column might put all the people with a birthday in January into one set, all those with a birthday in February into a different set, and so on.
| Person | Birthdate |
|---|---|
| Alex | DateTime(1981, February, 29) |
| Bob | DateTime(1979, January, 29) |
| Fred | DateTime(1970, August, 12) |
| Gerald | DateTime(1977, August, 27) |
| Margy | DateTime(1947, February, 7) |
| Phillip | DateTime(1969, January, 24) |
would produce these clusters:
| Cluster | Key | Label | Members |
|---|---|---|---|
| 1 | DateTime(1900, January, 1) | “January” | “Phillip, “Bob” |
| 2 | DateTime(1900, February, 1) | “February” | “Alex”, “Margy” |
| 3 | DateTime(1900, August, 1) | “August” | “Fred”, “Gerald” |
The filtering is controlled by the ClusteringStrategy that is installed on a column. By default, the clustering strategy copies the grouping behaviour of that column. To change this, you must set ClusteringStrategy to a strategy that does what you want.
To create your own strategy, you must implement IClusteringStrategy or subclass the safe base class, ClusteringStrategy.
Date/Time Clustering¶
If you are showing dates or times in a column, an instance of DateTimeClusteringStrategy can probably be configured to do exactly what you want.